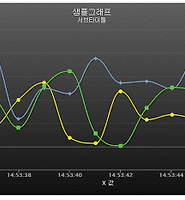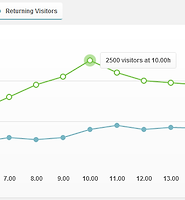| 일 | 월 | 화 | 수 | 목 | 금 | 토 |
|---|---|---|---|---|---|---|
| 1 | 2 | |||||
| 3 | 4 | 5 | 6 | 7 | 8 | 9 |
| 10 | 11 | 12 | 13 | 14 | 15 | 16 |
| 17 | 18 | 19 | 20 | 21 | 22 | 23 |
| 24 | 25 | 26 | 27 | 28 | 29 | 30 |
| 31 |
- 대시보드 프로젝트
- 스프링부트3
- KBS걸작 다큐 돈의힘
- react
- suno ai
- TypeConverterMarkupExtensionthrew an exception
- 그누보드 짧은글주소
- 자율주행딥러닝
- 금융의힘
- vector dbms
- ajax 2개 부르기
- wpf
- 미드저니
- compyUI
- 플러터생성파일
- 리액트
- blazor
- 벡터db
- 그누보드
- 고려사이버대학교 인공지능
- 엑셀수식 암호
- 피그마오류
- 경제를보는눈
- 스테이블디퓨젼
- clearbridge investments #unity software
- 리액트데쉬보드
- 넥시온
- 달리3
- 영카트
- 3d lidar
- Today
- Total
ClemensKim - kyj909
flot - javascript Chart - API Doc 본문
자바스크립트 차트 API
http://www.flotcharts.org/
Flot Reference
--------------
Consider a call to the plot function:
var plot = $.plot(placeholder, data, options)
The placeholder is a jQuery object or DOM element or jQuery expression
that the plot will be put into. This placeholder needs to have its
width and height set as explained in the README (go read that now if
you haven't, it's short). The plot will modify some properties of the
placeholder so it's recommended you simply pass in a div that you
don't use for anything else. Make sure you check any fancy styling
you apply to the div, e.g. background images have been reported to be a
problem on IE 7.
The format of the data is documented below, as is the available
options. The plot object returned from the call has some methods you
can call. These are documented separately below.
Note that in general Flot gives no guarantees if you change any of the
objects you pass in to the plot function or get out of it since
they're not necessarily deep-copied.
Data Format
-----------
The data is an array of data series:
[ series1, series2, ... ]
A series can either be raw data or an object with properties. The raw
data format is an array of points:
[ [x1, y1], [x2, y2], ... ]
E.g.
[ [1, 3], [2, 14.01], [3.5, 3.14] ]
Note that to simplify the internal logic in Flot both the x and y
values must be numbers (even if specifying time series, see below for
how to do this). This is a common problem because you might retrieve
data from the database and serialize them directly to JSON without
noticing the wrong type. If you're getting mysterious errors, double
check that you're inputting numbers and not strings.
If a null is specified as a point or if one of the coordinates is null
or couldn't be converted to a number, the point is ignored when
drawing. As a special case, a null value for lines is interpreted as a
line segment end, i.e. the points before and after the null value are
not connected.
Lines and points take two coordinates. For filled lines and bars, you
can specify a third coordinate which is the bottom of the filled
area/bar (defaults to 0).
The format of a single series object is as follows:
{
color: color or number
data: rawdata
label: string
lines: specific lines options
bars: specific bars options
points: specific points options
xaxis: number
yaxis: number
clickable: boolean
hoverable: boolean
shadowSize: number
}
You don't have to specify any of them except the data, the rest are
options that will get default values. Typically you'd only specify
label and data, like this:
{
label: "y = 3",
data: [[0, 3], [10, 3]]
}
The label is used for the legend, if you don't specify one, the series
will not show up in the legend.
If you don't specify color, the series will get a color from the
auto-generated colors. The color is either a CSS color specification
(like "rgb(255, 100, 123)") or an integer that specifies which of
auto-generated colors to select, e.g. 0 will get color no. 0, etc.
The latter is mostly useful if you let the user add and remove series,
in which case you can hard-code the color index to prevent the colors
from jumping around between the series.
The "xaxis" and "yaxis" options specify which axis to use. The axes
are numbered from 1 (default), so { yaxis: 2} means that the series
should be plotted against the second y axis.
"clickable" and "hoverable" can be set to false to disable
interactivity for specific series if interactivity is turned on in
the plot, see below.
The rest of the options are all documented below as they are the same
as the default options passed in via the options parameter in the plot
commmand. When you specify them for a specific data series, they will
override the default options for the plot for that data series.
Here's a complete example of a simple data specification:
[ { label: "Foo", data: [ [10, 1], [17, -14], [30, 5] ] },
{ label: "Bar", data: [ [11, 13], [19, 11], [30, -7] ] } ]
Plot Options
------------
All options are completely optional. They are documented individually
below, to change them you just specify them in an object, e.g.
var options = {
series: {
lines: { show: true },
points: { show: true }
}
};
$.plot(placeholder, data, options);
Customizing the legend
======================
legend: {
show: boolean
labelFormatter: null or (fn: string, series object -> string)
labelBoxBorderColor: color
noColumns: number
position: "ne" or "nw" or "se" or "sw"
margin: number of pixels or [x margin, y margin]
backgroundColor: null or color
backgroundOpacity: number between 0 and 1
container: null or jQuery object/DOM element/jQuery expression
}
The legend is generated as a table with the data series labels and
small label boxes with the color of the series. If you want to format
the labels in some way, e.g. make them to links, you can pass in a
function for "labelFormatter". Here's an example that makes them
clickable:
labelFormatter: function(label, series) {
// series is the series object for the label
return '<a href="#' + label + '">' + label + '</a>';
}
"noColumns" is the number of columns to divide the legend table into.
"position" specifies the overall placement of the legend within the
plot (top-right, top-left, etc.) and margin the distance to the plot
edge (this can be either a number or an array of two numbers like [x,
y]). "backgroundColor" and "backgroundOpacity" specifies the
background. The default is a partly transparent auto-detected
background.
If you want the legend to appear somewhere else in the DOM, you can
specify "container" as a jQuery object/expression to put the legend
table into. The "position" and "margin" etc. options will then be
ignored. Note that Flot will overwrite the contents of the container.
Customizing the axes
====================
xaxis, yaxis: {
show: null or true/false
position: "bottom" or "top" or "left" or "right"
mode: null or "time"
color: null or color spec
tickColor: null or color spec
min: null or number
max: null or number
autoscaleMargin: null or number
transform: null or fn: number -> number
inverseTransform: null or fn: number -> number
ticks: null or number or ticks array or (fn: range -> ticks array)
tickSize: number or array
minTickSize: number or array
tickFormatter: (fn: number, object -> string) or string
tickDecimals: null or number
labelWidth: null or number
labelHeight: null or number
reserveSpace: null or true
tickLength: null or number
alignTicksWithAxis: null or number
}
All axes have the same kind of options. The following describes how to
configure one axis, see below for what to do if you've got more than
one x axis or y axis.
If you don't set the "show" option (i.e. it is null), visibility is
auto-detected, i.e. the axis will show up if there's data associated
with it. You can override this by setting the "show" option to true or
false.
The "position" option specifies where the axis is placed, bottom or
top for x axes, left or right for y axes. The "mode" option determines
how the data is interpreted, the default of null means as decimal
numbers. Use "time" for time series data, see the time series data
section.
The "color" option determines the color of the labels and ticks for
the axis (default is the grid color). For more fine-grained control
you can also set the color of the ticks separately with "tickColor"
(otherwise it's autogenerated as the base color with some
transparency).
The options "min"/"max" are the precise minimum/maximum value on the
scale. If you don't specify either of them, a value will automatically
be chosen based on the minimum/maximum data values. Note that Flot
always examines all the data values you feed to it, even if a
restriction on another axis may make some of them invisible (this
makes interactive use more stable).
The "autoscaleMargin" is a bit esoteric: it's the fraction of margin
that the scaling algorithm will add to avoid that the outermost points
ends up on the grid border. Note that this margin is only applied when
a min or max value is not explicitly set. If a margin is specified,
the plot will furthermore extend the axis end-point to the nearest
whole tick. The default value is "null" for the x axes and 0.02 for y
axes which seems appropriate for most cases.
"transform" and "inverseTransform" are callbacks you can put in to
change the way the data is drawn. You can design a function to
compress or expand certain parts of the axis non-linearly, e.g.
suppress weekends or compress far away points with a logarithm or some
other means. When Flot draws the plot, each value is first put through
the transform function. Here's an example, the x axis can be turned
into a natural logarithm axis with the following code:
xaxis: {
transform: function (v) { return Math.log(v); },
inverseTransform: function (v) { return Math.exp(v); }
}
Similarly, for reversing the y axis so the values appear in inverse
order:
yaxis: {
transform: function (v) { return -v; },
inverseTransform: function (v) { return -v; }
}
Note that for finding extrema, Flot assumes that the transform
function does not reorder values (it should be monotone).
The inverseTransform is simply the inverse of the transform function
(so v == inverseTransform(transform(v)) for all relevant v). It is
required for converting from canvas coordinates to data coordinates,
e.g. for a mouse interaction where a certain pixel is clicked. If you
don't use any interactive features of Flot, you may not need it.
The rest of the options deal with the ticks.
If you don't specify any ticks, a tick generator algorithm will make
some for you. The algorithm has two passes. It first estimates how
many ticks would be reasonable and uses this number to compute a nice
round tick interval size. Then it generates the ticks.
You can specify how many ticks the algorithm aims for by setting
"ticks" to a number. The algorithm always tries to generate reasonably
round tick values so even if you ask for three ticks, you might get
five if that fits better with the rounding. If you don't want any
ticks at all, set "ticks" to 0 or an empty array.
Another option is to skip the rounding part and directly set the tick
interval size with "tickSize". If you set it to 2, you'll get ticks at
2, 4, 6, etc. Alternatively, you can specify that you just don't want
ticks at a size less than a specific tick size with "minTickSize".
Note that for time series, the format is an array like [2, "month"],
see the next section.
If you want to completely override the tick algorithm, you can specify
an array for "ticks", either like this:
ticks: [0, 1.2, 2.4]
Or like this where the labels are also customized:
ticks: [[0, "zero"], [1.2, "one mark"], [2.4, "two marks"]]
You can mix the two if you like.
For extra flexibility you can specify a function as the "ticks"
parameter. The function will be called with an object with the axis
min and max and should return a ticks array. Here's a simplistic tick
generator that spits out intervals of pi, suitable for use on the x
axis for trigonometric functions:
function piTickGenerator(axis) {
var res = [], i = Math.floor(axis.min / Math.PI);
do {
var v = i * Math.PI;
res.push([v, i + "\u03c0"]);
++i;
} while (v < axis.max);
return res;
}
You can control how the ticks look like with "tickDecimals", the
number of decimals to display (default is auto-detected).
Alternatively, for ultimate control over how ticks are formatted you can
provide a function to "tickFormatter". The function is passed two
parameters, the tick value and an axis object with information, and
should return a string. The default formatter looks like this:
function formatter(val, axis) {
return val.toFixed(axis.tickDecimals);
}
The axis object has "min" and "max" with the range of the axis,
"tickDecimals" with the number of decimals to round the value to and
"tickSize" with the size of the interval between ticks as calculated
by the automatic axis scaling algorithm (or specified by you). Here's
an example of a custom formatter:
function suffixFormatter(val, axis) {
if (val > 1000000)
return (val / 1000000).toFixed(axis.tickDecimals) + " MB";
else if (val > 1000)
return (val / 1000).toFixed(axis.tickDecimals) + " kB";
else
return val.toFixed(axis.tickDecimals) + " B";
}
"labelWidth" and "labelHeight" specifies a fixed size of the tick
labels in pixels. They're useful in case you need to align several
plots. "reserveSpace" means that even if an axis isn't shown, Flot
should reserve space for it - it is useful in combination with
labelWidth and labelHeight for aligning multi-axis charts.
"tickLength" is the length of the tick lines in pixels. By default, the
innermost axes will have ticks that extend all across the plot, while
any extra axes use small ticks. A value of null means use the default,
while a number means small ticks of that length - set it to 0 to hide
the lines completely.
If you set "alignTicksWithAxis" to the number of another axis, e.g.
alignTicksWithAxis: 1, Flot will ensure that the autogenerated ticks
of this axis are aligned with the ticks of the other axis. This may
improve the looks, e.g. if you have one y axis to the left and one to
the right, because the grid lines will then match the ticks in both
ends. The trade-off is that the forced ticks won't necessarily be at
natural places.
Multiple axes
=============
If you need more than one x axis or y axis, you need to specify for
each data series which axis they are to use, as described under the
format of the data series, e.g. { data: [...], yaxis: 2 } specifies
that a series should be plotted against the second y axis.
To actually configure that axis, you can't use the xaxis/yaxis options
directly - instead there are two arrays in the options:
xaxes: []
yaxes: []
Here's an example of configuring a single x axis and two y axes (we
can leave options of the first y axis empty as the defaults are fine):
{
xaxes: [ { position: "top" } ],
yaxes: [ { }, { position: "right", min: 20 } ]
}
The arrays get their default values from the xaxis/yaxis settings, so
say you want to have all y axes start at zero, you can simply specify
yaxis: { min: 0 } instead of adding a min parameter to all the axes.
Generally, the various interfaces in Flot dealing with data points
either accept an xaxis/yaxis parameter to specify which axis number to
use (starting from 1), or lets you specify the coordinate directly as
x2/x3/... or x2axis/x3axis/... instead of "x" or "xaxis".
Time series data
================
Time series are a bit more difficult than scalar data because
calendars don't follow a simple base 10 system. For many cases, Flot
abstracts most of this away, but it can still be a bit difficult to
get the data into Flot. So we'll first discuss the data format.
The time series support in Flot is based on Javascript timestamps,
i.e. everywhere a time value is expected or handed over, a Javascript
timestamp number is used. This is a number, not a Date object. A
Javascript timestamp is the number of milliseconds since January 1,
1970 00:00:00 UTC. This is almost the same as Unix timestamps, except it's
in milliseconds, so remember to multiply by 1000!
You can see a timestamp like this
alert((new Date()).getTime())
Normally you want the timestamps to be displayed according to a
certain time zone, usually the time zone in which the data has been
produced. However, Flot always displays timestamps according to UTC.
It has to as the only alternative with core Javascript is to interpret
the timestamps according to the time zone that the visitor is in,
which means that the ticks will shift unpredictably with the time zone
and daylight savings of each visitor.
So given that there's no good support for custom time zones in
Javascript, you'll have to take care of this server-side.
The easiest way to think about it is to pretend that the data
production time zone is UTC, even if it isn't. So if you have a
datapoint at 2002-02-20 08:00, you can generate a timestamp for eight
o'clock UTC even if it really happened eight o'clock UTC+0200.
In PHP you can get an appropriate timestamp with
'strtotime("2002-02-20 UTC") * 1000', in Python with
'calendar.timegm(datetime_object.timetuple()) * 1000', in .NET with
something like:
public static int GetJavascriptTimestamp(System.DateTime input)
{
System.TimeSpan span = new System.TimeSpan(System.DateTime.Parse("1/1/1970").Ticks);
System.DateTime time = input.Subtract(span);
return (long)(time.Ticks / 10000);
}
Javascript also has some support for parsing date strings, so it is
possible to generate the timestamps manually client-side.
If you've already got the real UTC timestamp, it's too late to use the
pretend trick described above. But you can fix up the timestamps by
adding the time zone offset, e.g. for UTC+0200 you would add 2 hours
to the UTC timestamp you got. Then it'll look right on the plot. Most
programming environments have some means of getting the timezone
offset for a specific date (note that you need to get the offset for
each individual timestamp to account for daylight savings).
Once you've gotten the timestamps into the data and specified "time"
as the axis mode, Flot will automatically generate relevant ticks and
format them. As always, you can tweak the ticks via the "ticks" option
- just remember that the values should be timestamps (numbers), not
Date objects.
Tick generation and formatting can also be controlled separately
through the following axis options:
minTickSize: array
timeformat: null or format string
monthNames: null or array of size 12 of strings
twelveHourClock: boolean
Here "timeformat" is a format string to use. You might use it like
this:
xaxis: {
mode: "time"
timeformat: "%y/%m/%d"
}
This will result in tick labels like "2000/12/24". The following
specifiers are supported
%h: hours
%H: hours (left-padded with a zero)
%M: minutes (left-padded with a zero)
%S: seconds (left-padded with a zero)
%d: day of month (1-31), use %0d for zero-padding
%m: month (1-12), use %0m for zero-padding
%y: year (four digits)
%b: month name (customizable)
%p: am/pm, additionally switches %h/%H to 12 hour instead of 24
%P: AM/PM (uppercase version of %p)
Inserting a zero like %0m or %0d means that the specifier will be
left-padded with a zero if it's only single-digit. So %y-%0m-%0d
results in unambigious ISO timestamps like 2007-05-10 (for May 10th).
You can customize the month names with the "monthNames" option. For
instance, for Danish you might specify:
monthNames: ["jan", "feb", "mar", "apr", "maj", "jun", "jul", "aug", "sep", "okt", "nov", "dec"]
If you set "twelveHourClock" to true, the autogenerated timestamps
will use 12 hour AM/PM timestamps instead of 24 hour.
The format string and month names are used by a very simple built-in
format function that takes a date object, a format string (and
optionally an array of month names) and returns the formatted string.
If needed, you can access it as $.plot.formatDate(date, formatstring,
monthNames) or even replace it with another more advanced function
from a date library if you're feeling adventurous.
If everything else fails, you can control the formatting by specifying
a custom tick formatter function as usual. Here's a simple example
which will format December 24 as 24/12:
tickFormatter: function (val, axis) {
var d = new Date(val);
return d.getUTCDate() + "/" + (d.getUTCMonth() + 1);
}
Note that for the time mode "tickSize" and "minTickSize" are a bit
special in that they are arrays on the form "[value, unit]" where unit
is one of "second", "minute", "hour", "day", "month" and "year". So
you can specify
minTickSize: [1, "month"]
to get a tick interval size of at least 1 month and correspondingly,
if axis.tickSize is [2, "day"] in the tick formatter, the ticks have
been produced with two days in-between.
Customizing the data series
===========================
series: {
lines, points, bars: {
show: boolean
lineWidth: number
fill: boolean or number
fillColor: null or color/gradient
}
points: {
radius: number
symbol: "circle" or function
}
bars: {
barWidth: number
align: "left" or "center"
horizontal: boolean
}
lines: {
steps: boolean
}
shadowSize: number
}
colors: [ color1, color2, ... ]
The options inside "series: {}" are copied to each of the series. So
you can specify that all series should have bars by putting it in the
global options, or override it for individual series by specifying
bars in a particular the series object in the array of data.
The most important options are "lines", "points" and "bars" that
specify whether and how lines, points and bars should be shown for
each data series. In case you don't specify anything at all, Flot will
default to showing lines (you can turn this off with
lines: { show: false }). You can specify the various types
independently of each other, and Flot will happily draw each of them
in turn (this is probably only useful for lines and points), e.g.
var options = {
series: {
lines: { show: true, fill: true, fillColor: "rgba(255, 255, 255, 0.8)" },
points: { show: true, fill: false }
}
};
"lineWidth" is the thickness of the line or outline in pixels. You can
set it to 0 to prevent a line or outline from being drawn; this will
also hide the shadow.
"fill" is whether the shape should be filled. For lines, this produces
area graphs. You can use "fillColor" to specify the color of the fill.
If "fillColor" evaluates to false (default for everything except
points which are filled with white), the fill color is auto-set to the
color of the data series. You can adjust the opacity of the fill by
setting fill to a number between 0 (fully transparent) and 1 (fully
opaque).
For bars, fillColor can be a gradient, see the gradient documentation
below. "barWidth" is the width of the bars in units of the x axis (or
the y axis if "horizontal" is true), contrary to most other measures
that are specified in pixels. For instance, for time series the unit
is milliseconds so 24 * 60 * 60 * 1000 produces bars with the width of
a day. "align" specifies whether a bar should be left-aligned
(default) or centered on top of the value it represents. When
"horizontal" is on, the bars are drawn horizontally, i.e. from the y
axis instead of the x axis; note that the bar end points are still
defined in the same way so you'll probably want to swap the
coordinates if you've been plotting vertical bars first.
For lines, "steps" specifies whether two adjacent data points are
connected with a straight (possibly diagonal) line or with first a
horizontal and then a vertical line. Note that this transforms the
data by adding extra points.
For points, you can specify the radius and the symbol. The only
built-in symbol type is circles, for other types you can use a plugin
or define them yourself by specifying a callback:
function cross(ctx, x, y, radius, shadow) {
var size = radius * Math.sqrt(Math.PI) / 2;
ctx.moveTo(x - size, y - size);
ctx.lineTo(x + size, y + size);
ctx.moveTo(x - size, y + size);
ctx.lineTo(x + size, y - size);
}
The parameters are the drawing context, x and y coordinates of the
center of the point, a radius which corresponds to what the circle
would have used and whether the call is to draw a shadow (due to
limited canvas support, shadows are currently faked through extra
draws). It's good practice to ensure that the area covered by the
symbol is the same as for the circle with the given radius, this
ensures that all symbols have approximately the same visual weight.
"shadowSize" is the default size of shadows in pixels. Set it to 0 to
remove shadows.
The "colors" array specifies a default color theme to get colors for
the data series from. You can specify as many colors as you like, like
this:
colors: ["#d18b2c", "#dba255", "#919733"]
If there are more data series than colors, Flot will try to generate
extra colors by lightening and darkening colors in the theme.
Customizing the grid
====================
grid: {
show: boolean
aboveData: boolean
color: color
backgroundColor: color/gradient or null
labelMargin: number
axisMargin: number
markings: array of markings or (fn: axes -> array of markings)
borderWidth: number
borderColor: color or null
minBorderMargin: number or null
clickable: boolean
hoverable: boolean
autoHighlight: boolean
mouseActiveRadius: number
}
The grid is the thing with the axes and a number of ticks. Many of the
things in the grid are configured under the individual axes, but not
all. "color" is the color of the grid itself whereas "backgroundColor"
specifies the background color inside the grid area, here null means
that the background is transparent. You can also set a gradient, see
the gradient documentation below.
You can turn off the whole grid including tick labels by setting
"show" to false. "aboveData" determines whether the grid is drawn
above the data or below (below is default).
"labelMargin" is the space in pixels between tick labels and axis
line, and "axisMargin" is the space in pixels between axes when there
are two next to each other. Note that you can style the tick labels
with CSS, e.g. to change the color. They have class "tickLabel".
"borderWidth" is the width of the border around the plot. Set it to 0
to disable the border. You can also set "borderColor" if you want the
border to have a different color than the grid lines.
"minBorderMargin" controls the default minimum margin around the
border - it's used to make sure that points aren't accidentally
clipped by the canvas edge so by default the value is computed from
the point radius.
"markings" is used to draw simple lines and rectangular areas in the
background of the plot. You can either specify an array of ranges on
the form { xaxis: { from, to }, yaxis: { from, to } } (with multiple
axes, you can specify coordinates for other axes instead, e.g. as
x2axis/x3axis/...) or with a function that returns such an array given
the axes for the plot in an object as the first parameter.
You can set the color of markings by specifying "color" in the ranges
object. Here's an example array:
markings: [ { xaxis: { from: 0, to: 2 }, yaxis: { from: 10, to: 10 }, color: "#bb0000" }, ... ]
If you leave out one of the values, that value is assumed to go to the
border of the plot. So for example if you only specify { xaxis: {
from: 0, to: 2 } } it means an area that extends from the top to the
bottom of the plot in the x range 0-2.
A line is drawn if from and to are the same, e.g.
markings: [ { yaxis: { from: 1, to: 1 } }, ... ]
would draw a line parallel to the x axis at y = 1. You can control the
line width with "lineWidth" in the range object.
An example function that makes vertical stripes might look like this:
markings: function (axes) {
var markings = [];
for (var x = Math.floor(axes.xaxis.min); x < axes.xaxis.max; x += 2)
markings.push({ xaxis: { from: x, to: x + 1 } });
return markings;
}
If you set "clickable" to true, the plot will listen for click events
on the plot area and fire a "plotclick" event on the placeholder with
a position and a nearby data item object as parameters. The coordinates
are available both in the unit of the axes (not in pixels) and in
global screen coordinates.
Likewise, if you set "hoverable" to true, the plot will listen for
mouse move events on the plot area and fire a "plothover" event with
the same parameters as the "plotclick" event. If "autoHighlight" is
true (the default), nearby data items are highlighted automatically.
If needed, you can disable highlighting and control it yourself with
the highlight/unhighlight plot methods described elsewhere.
You can use "plotclick" and "plothover" events like this:
$.plot($("#placeholder"), [ d ], { grid: { clickable: true } });
$("#placeholder").bind("plotclick", function (event, pos, item) {
alert("You clicked at " + pos.x + ", " + pos.y);
// axis coordinates for other axes, if present, are in pos.x2, pos.x3, ...
// if you need global screen coordinates, they are pos.pageX, pos.pageY
if (item) {
highlight(item.series, item.datapoint);
alert("You clicked a point!");
}
});
The item object in this example is either null or a nearby object on the form:
item: {
datapoint: the point, e.g. [0, 2]
dataIndex: the index of the point in the data array
series: the series object
seriesIndex: the index of the series
pageX, pageY: the global screen coordinates of the point
}
For instance, if you have specified the data like this
$.plot($("#placeholder"), [ { label: "Foo", data: [[0, 10], [7, 3]] } ], ...);
and the mouse is near the point (7, 3), "datapoint" is [7, 3],
"dataIndex" will be 1, "series" is a normalized series object with
among other things the "Foo" label in series.label and the color in
series.color, and "seriesIndex" is 0. Note that plugins and options
that transform the data can shift the indexes from what you specified
in the original data array.
If you use the above events to update some other information and want
to clear out that info in case the mouse goes away, you'll probably
also need to listen to "mouseout" events on the placeholder div.
"mouseActiveRadius" specifies how far the mouse can be from an item
and still activate it. If there are two or more points within this
radius, Flot chooses the closest item. For bars, the top-most bar
(from the latest specified data series) is chosen.
If you want to disable interactivity for a specific data series, you
can set "hoverable" and "clickable" to false in the options for that
series, like this { data: [...], label: "Foo", clickable: false }.
Specifying gradients
====================
A gradient is specified like this:
{ colors: [ color1, color2, ... ] }
For instance, you might specify a background on the grid going from
black to gray like this:
grid: {
backgroundColor: { colors: ["#000", "#999"] }
}
For the series you can specify the gradient as an object that
specifies the scaling of the brightness and the opacity of the series
color, e.g.
{ colors: [{ opacity: 0.8 }, { brightness: 0.6, opacity: 0.8 } ] }
where the first color simply has its alpha scaled, whereas the second
is also darkened. For instance, for bars the following makes the bars
gradually disappear, without outline:
bars: {
show: true,
lineWidth: 0,
fill: true,
fillColor: { colors: [ { opacity: 0.8 }, { opacity: 0.1 } ] }
}
Flot currently only supports vertical gradients drawn from top to
bottom because that's what works with IE.
Plot Methods
------------
The Plot object returned from the plot function has some methods you
can call:
- highlight(series, datapoint)
Highlight a specific datapoint in the data series. You can either
specify the actual objects, e.g. if you got them from a
"plotclick" event, or you can specify the indices, e.g.
highlight(1, 3) to highlight the fourth point in the second series
(remember, zero-based indexing).
- unhighlight(series, datapoint) or unhighlight()
Remove the highlighting of the point, same parameters as
highlight.
If you call unhighlight with no parameters, e.g. as
plot.unhighlight(), all current highlights are removed.
- setData(data)
You can use this to reset the data used. Note that axis scaling,
ticks, legend etc. will not be recomputed (use setupGrid() to do
that). You'll probably want to call draw() afterwards.
You can use this function to speed up redrawing a small plot if
you know that the axes won't change. Put in the new data with
setData(newdata), call draw(), and you're good to go. Note that
for large datasets, almost all the time is consumed in draw()
plotting the data so in this case don't bother.
- setupGrid()
Recalculate and set axis scaling, ticks, legend etc.
Note that because of the drawing model of the canvas, this
function will immediately redraw (actually reinsert in the DOM)
the labels and the legend, but not the actual tick lines because
they're drawn on the canvas. You need to call draw() to get the
canvas redrawn.
- draw()
Redraws the plot canvas.
- triggerRedrawOverlay()
Schedules an update of an overlay canvas used for drawing
interactive things like a selection and point highlights. This
is mostly useful for writing plugins. The redraw doesn't happen
immediately, instead a timer is set to catch multiple successive
redraws (e.g. from a mousemove). You can get to the overlay by
setting up a drawOverlay hook.
- width()/height()
Gets the width and height of the plotting area inside the grid.
This is smaller than the canvas or placeholder dimensions as some
extra space is needed (e.g. for labels).
- offset()
Returns the offset of the plotting area inside the grid relative
to the document, useful for instance for calculating mouse
positions (event.pageX/Y minus this offset is the pixel position
inside the plot).
- pointOffset({ x: xpos, y: ypos })
Returns the calculated offset of the data point at (x, y) in data
space within the placeholder div. If you are working with multiple axes, you
can specify the x and y axis references, e.g.
o = pointOffset({ x: xpos, y: ypos, xaxis: 2, yaxis: 3 })
// o.left and o.top now contains the offset within the div
- resize()
Tells Flot to resize the drawing canvas to the size of the
placeholder. You need to run setupGrid() and draw() afterwards as
canvas resizing is a destructive operation. This is used
internally by the resize plugin.
- shutdown()
Cleans up any event handlers Flot has currently registered. This
is used internally.
There are also some members that let you peek inside the internal
workings of Flot which is useful in some cases. Note that if you change
something in the objects returned, you're changing the objects used by
Flot to keep track of its state, so be careful.
- getData()
Returns an array of the data series currently used in normalized
form with missing settings filled in according to the global
options. So for instance to find out what color Flot has assigned
to the data series, you could do this:
var series = plot.getData();
for (var i = 0; i < series.length; ++i)
alert(series[i].color);
A notable other interesting field besides color is datapoints
which has a field "points" with the normalized data points in a
flat array (the field "pointsize" is the increment in the flat
array to get to the next point so for a dataset consisting only of
(x,y) pairs it would be 2).
- getAxes()
Gets an object with the axes. The axes are returned as the
attributes of the object, so for instance getAxes().xaxis is the
x axis.
Various things are stuffed inside an axis object, e.g. you could
use getAxes().xaxis.ticks to find out what the ticks are for the
xaxis. Two other useful attributes are p2c and c2p, functions for
transforming from data point space to the canvas plot space and
back. Both returns values that are offset with the plot offset.
Check the Flot source code for the complete set of attributes (or
output an axis with console.log() and inspect it).
With multiple axes, the extra axes are returned as x2axis, x3axis,
etc., e.g. getAxes().y2axis is the second y axis. You can check
y2axis.used to see whether the axis is associated with any data
points and y2axis.show to see if it is currently shown.
- getPlaceholder()
Returns placeholder that the plot was put into. This can be useful
for plugins for adding DOM elements or firing events.
- getCanvas()
Returns the canvas used for drawing in case you need to hack on it
yourself. You'll probably need to get the plot offset too.
- getPlotOffset()
Gets the offset that the grid has within the canvas as an object
with distances from the canvas edges as "left", "right", "top",
"bottom". I.e., if you draw a circle on the canvas with the center
placed at (left, top), its center will be at the top-most, left
corner of the grid.
- getOptions()
Gets the options for the plot, normalized, with default values
filled in. You get a reference to actual values used by Flot, so
if you modify the values in here, Flot will use the new values.
If you change something, you probably have to call draw() or
setupGrid() or triggerRedrawOverlay() to see the change.
Hooks
=====
In addition to the public methods, the Plot object also has some hooks
that can be used to modify the plotting process. You can install a
callback function at various points in the process, the function then
gets access to the internal data structures in Flot.
Here's an overview of the phases Flot goes through:
1. Plugin initialization, parsing options
2. Constructing the canvases used for drawing
3. Set data: parsing data specification, calculating colors,
copying raw data points into internal format,
normalizing them, finding max/min for axis auto-scaling
4. Grid setup: calculating axis spacing, ticks, inserting tick
labels, the legend
5. Draw: drawing the grid, drawing each of the series in turn
6. Setting up event handling for interactive features
7. Responding to events, if any
8. Shutdown: this mostly happens in case a plot is overwritten
Each hook is simply a function which is put in the appropriate array.
You can add them through the "hooks" option, and they are also available
after the plot is constructed as the "hooks" attribute on the returned
plot object, e.g.
// define a simple draw hook
function hellohook(plot, canvascontext) { alert("hello!"); };
// pass it in, in an array since we might want to specify several
var plot = $.plot(placeholder, data, { hooks: { draw: [hellohook] } });
// we can now find it again in plot.hooks.draw[0] unless a plugin
// has added other hooks
The available hooks are described below. All hook callbacks get the
plot object as first parameter. You can find some examples of defined
hooks in the plugins bundled with Flot.
- processOptions [phase 1]
function(plot, options)
Called after Flot has parsed and merged options. Useful in the
instance where customizations beyond simple merging of default
values is needed. A plugin might use it to detect that it has been
enabled and then turn on or off other options.
- processRawData [phase 3]
function(plot, series, data, datapoints)
Called before Flot copies and normalizes the raw data for the given
series. If the function fills in datapoints.points with normalized
points and sets datapoints.pointsize to the size of the points,
Flot will skip the copying/normalization step for this series.
In any case, you might be interested in setting datapoints.format,
an array of objects for specifying how a point is normalized and
how it interferes with axis scaling.
The default format array for points is something along the lines of:
[
{ x: true, number: true, required: true },
{ y: true, number: true, required: true }
]
The first object means that for the first coordinate it should be
taken into account when scaling the x axis, that it must be a
number, and that it is required - so if it is null or cannot be
converted to a number, the whole point will be zeroed out with
nulls. Beyond these you can also specify "defaultValue", a value to
use if the coordinate is null. This is for instance handy for bars
where one can omit the third coordinate (the bottom of the bar)
which then defaults to 0.
- processDatapoints [phase 3]
function(plot, series, datapoints)
Called after normalization of the given series but before finding
min/max of the data points. This hook is useful for implementing data
transformations. "datapoints" contains the normalized data points in
a flat array as datapoints.points with the size of a single point
given in datapoints.pointsize. Here's a simple transform that
multiplies all y coordinates by 2:
function multiply(plot, series, datapoints) {
var points = datapoints.points, ps = datapoints.pointsize;
for (var i = 0; i < points.length; i += ps)
points[i + 1] *= 2;
}
Note that you must leave datapoints in a good condition as Flot
doesn't check it or do any normalization on it afterwards.
- drawSeries [phase 5]
function(plot, canvascontext, series)
Hook for custom drawing of a single series. Called just before the
standard drawing routine has been called in the loop that draws
each series.
- draw [phase 5]
function(plot, canvascontext)
Hook for drawing on the canvas. Called after the grid is drawn
(unless it's disabled or grid.aboveData is set) and the series have
been plotted (in case any points, lines or bars have been turned
on). For examples of how to draw things, look at the source code.
- bindEvents [phase 6]
function(plot, eventHolder)
Called after Flot has setup its event handlers. Should set any
necessary event handlers on eventHolder, a jQuery object with the
canvas, e.g.
function (plot, eventHolder) {
eventHolder.mousedown(function (e) {
alert("You pressed the mouse at " + e.pageX + " " + e.pageY);
});
}
Interesting events include click, mousemove, mouseup/down. You can
use all jQuery events. Usually, the event handlers will update the
state by drawing something (add a drawOverlay hook and call
triggerRedrawOverlay) or firing an externally visible event for
user code. See the crosshair plugin for an example.
Currently, eventHolder actually contains both the static canvas
used for the plot itself and the overlay canvas used for
interactive features because some versions of IE get the stacking
order wrong. The hook only gets one event, though (either for the
overlay or for the static canvas).
Note that custom plot events generated by Flot are not generated on
eventHolder, but on the div placeholder supplied as the first
argument to the plot call. You can get that with
plot.getPlaceholder() - that's probably also the one you should use
if you need to fire a custom event.
- drawOverlay [phase 7]
function (plot, canvascontext)
The drawOverlay hook is used for interactive things that need a
canvas to draw on. The model currently used by Flot works the way
that an extra overlay canvas is positioned on top of the static
canvas. This overlay is cleared and then completely redrawn
whenever something interesting happens. This hook is called when
the overlay canvas is to be redrawn.
"canvascontext" is the 2D context of the overlay canvas. You can
use this to draw things. You'll most likely need some of the
metrics computed by Flot, e.g. plot.width()/plot.height(). See the
crosshair plugin for an example.
- shutdown [phase 8]
function (plot, eventHolder)
Run when plot.shutdown() is called, which usually only happens in
case a plot is overwritten by a new plot. If you're writing a
plugin that adds extra DOM elements or event handlers, you should
add a callback to clean up after you. Take a look at the section in
PLUGINS.txt for more info.
Plugins
-------
Plugins extend the functionality of Flot. To use a plugin, simply
include its Javascript file after Flot in the HTML page.
If you're worried about download size/latency, you can concatenate all
the plugins you use, and Flot itself for that matter, into one big file
(make sure you get the order right), then optionally run it through a
Javascript minifier such as YUI Compressor.
Here's a brief explanation of how the plugin plumbings work:
Each plugin registers itself in the global array $.plot.plugins. When
you make a new plot object with $.plot, Flot goes through this array
calling the "init" function of each plugin and merging default options
from the "option" attribute of the plugin. The init function gets a
reference to the plot object created and uses this to register hooks
and add new public methods if needed.
See the PLUGINS.txt file for details on how to write a plugin. As the
above description hints, it's actually pretty easy.
Version number
--------------
The version number of Flot is available in $.plot.version.
'IT > Script' 카테고리의 다른 글
| hightchart 참고 도서 [Learning Highcharts] (0) | 2013.07.12 |
|---|---|
| hightchart [하이차트] 이번에는 hightchat 를 하게 됐음-리얼타임 샘플 (0) | 2013.07.12 |
| NVD3 charts (0) | 2013.05.10 |
| Flot 차트 샘플 관련 (0) | 2013.04.11 |
| Web Chart| 웹차트 (0) | 2013.04.03 |