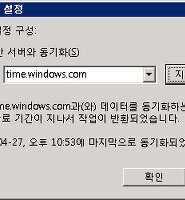http://www.shortcutworld.com/en/win/Windows_8.html
| 1. Getting around Windows 8 Start Screen and Desktop |
|---|
| Win | Toggle between Desktop and Start Screen (or open Apps) |
| Ctrl+Tab | On Start Screen: Switch Between Start Window and All Apps Window |
| Win, then Ctrl+Tab | Open All Apps Window |
| Win, then start typing App Name | Search and execute Apps |
| Escape | Close Start Screen and go to Desktop |
| Win+E | Run Explorer on Desktop |
| Win+R | Execute Run on Desktop |
| Win+X | Open Power User Commands on Desktop |
| Alt+F4 | Shutdown Windows |
| Win+L | Lock Computer |
| Win+F1 | Open Windows Help |
| 2. Windows 8 Charme Shortcuts |
|---|
| Tip: Pressing Escape typically closes most Charme menus. |
| Win+C | Open Windows Charme. Use arrow keys and enter to select item. Press |
| Win+Q | Search Charme / last search option |
| Win+F | Search Files |
| Win+W | Search Windows Settings |
| Win+I | Open Settings including Desktop, Control Panel, Personalization, PC Info, Help |
| Win+H | Share Charme |
| Win+K | Device Charme |
| Win+S | Search Settings |
| Win+F | Search Files |
| Win+Z | Show Options / App Bar in current Metro Apps if available. |
| 3. Switch between Apps and Windows |
|---|
| Alt+Tab and Alt+Shift+Tab | Cycle between all Windows and Apps. Press and hold Alt key before pressing Tab. ReleaseTab on Window/App you want to open. While tabbing, add Shift to key combination to go backwards. |
| Ctrl+Alt+Tab then Arrow Keys | Cycle between open Apps without having to keep Alt pressed. Press keys once, then useArrow keys and Enter to select Window/App. |
| Win+Tab and Win+Shift+Tab | Same as Alt+Tab, but only includes Apps only, not Windows on Desktop |
| Ctrl+Win+Tab, then Arrow keys | Same as Ctrl+Alt+Tab, but only includes Apps, not Desktop Windows |
| 4. Power User Commands Shortcuts |
|---|
| These are also listed in the Power User Command Window. Sorted by their (subjective) importance. |
| Win+X, P | Control Panel |
| Win+X, T | Task Manager |
| Win+X, E | File Explorer (alternative: Win+e) |
| Win+X, R | Run (alternative: Win+r) |
| Win+X, D | Desktop (alternative: Win+d) |
| Win+X, F | Programs and Features |
| Win+X, C | Command Prompt |
| Win+X, A | Elevated Command Prompt (Admin) |
| Win+X, Y | System Information |
| Win+X, M | Device Manager |
| Win+X, G | Computer Management |
| Win+X, B | Mobility Center |
| Win+X, O | Power Options |
| Win+X, V | Event Viewer |
| Win+X, K | Disk Management |
| Win+X, S | Search |
| 5. Managing Windows 8 Desktop Windows |
|---|
| Win | Go to desktop / switch between Desktop and Start Screen or Apps |
| Win+Arrow Up | Maximize Window across screen |
| Win+Arrow Down | Minimize Window (if Restored) or set Window to Restored (if Maximized) |
| Win+Shift+Arrow Up | Maximixe Window vertically |
| Win+Arrow Right/Arrow Left | Move Window to left/center/right. Works across multiple monitors |
| Win+Shift+Arrow Right/ Arrow Left" | Move window to left monitor / to right monitor when using multiple monitors |
| Alt+Space | Opens the title bar menu |
| F11 | Turn full page view on or off |
| Alt+Q | Close Window |
| 6. Windows 8 Taskbar |
|---|
| Win+T | Go to first item in Taskbar, continue with arrow keys |
| Win+B | Go to first item in System Tray |
| Shift+click on a taskbar item | Start new instance of Taskbar item |
| Ctrl+Shift+click on a taskbar item | Start new instance of Taskbar item as administrator |
| Shift+right-click on a taskbar item | Show the window menu for the program |
| Win+1...9 | Switch to application in position N on Taskbar (or launch pinned application) |
| Shift+Win+1...9 | Start new instance of taskbar item in position N on Taskbar |
| Unfortunately, Microsoft removed the possibility to select multiple taskbar items in Windows 7 (and did still not re-introduce in Windows 8) |
| 7. Navigating Desktop |
|---|
| Arrow Keys | Navigate between and select single icons on desktop (when focus is on the desktop) |
| Home/End | Select first / select last object on desktop |
| Enter | Launch active object |
| Shift+F10 | Activate context menu of active icon by simulates right mouse button. Once in the context menu use arrow keys, a-z and enter to select item |
| Tab, Shift+Tab on empty desktop | Navigate between desktop, the quick-launch bar, task bar and notification bar. Then usearrow keys and enter or space to activate specific icons |
| A, B, C, ... | Pressing the initial letter of the name of any objects will highlight the respective application or folder. Continue typing the object name if multiple objects start with the same letter
|